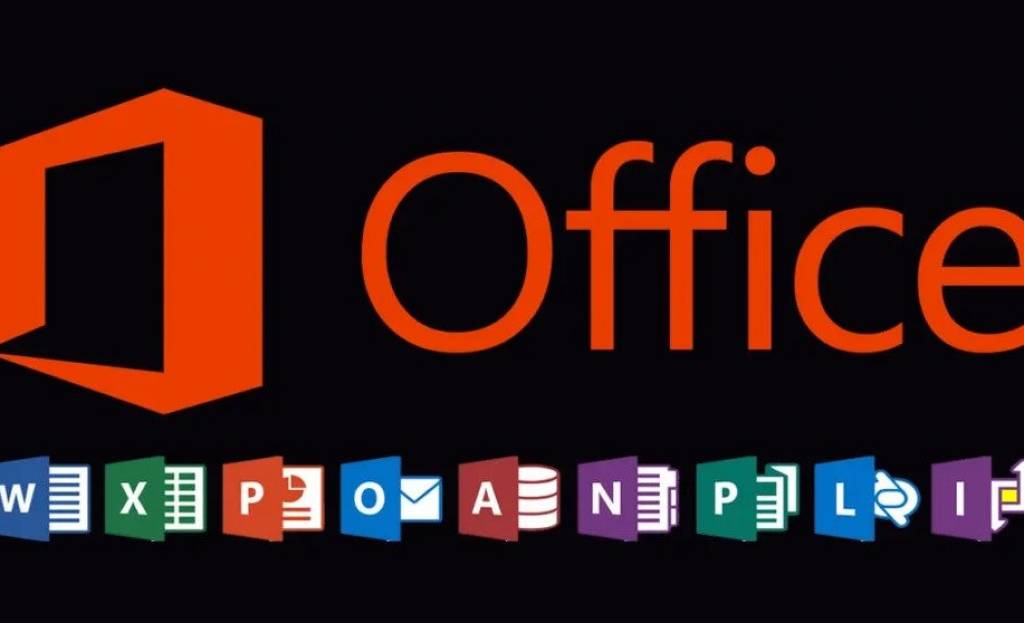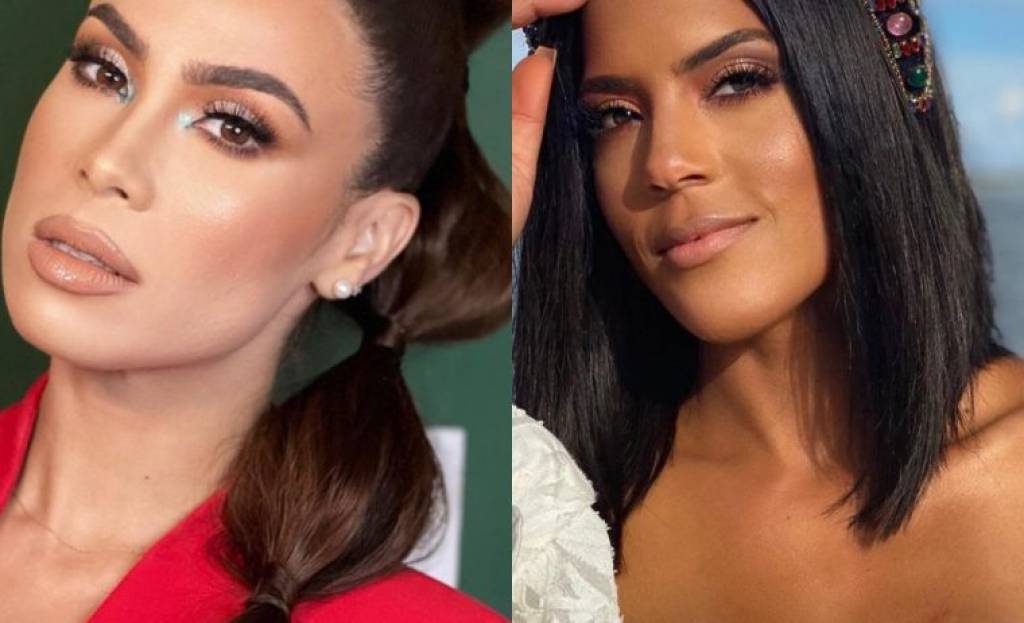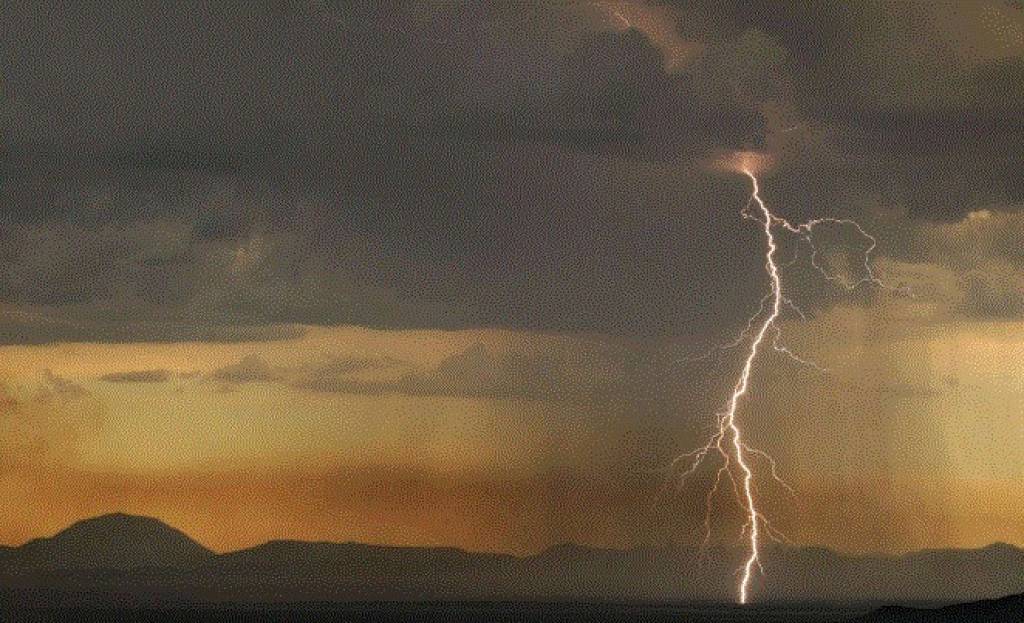El truco se puede realizar en Windows 10, 11 e incluso en macOS .
El modo oscuro es una de las adiciones que se ha podido ver en las principales aplicaciones y sistemas operativos en los últimos años. Microsoft ha hecho lo mismo, y además de traer el modo oscuro a Windows, lo hizo también en su suite ofimática Microsoft Office.
Si algún lector es nuevo en esta función, Infobae mostrará cómo habilitar el modo oscuro en Word, Excel, PowerPoint y cualquier otra aplicación de Office. El proceso es simple y se puede sincronizar con el tema del sistema operativo que se está utilizando. Entonces, cada vez que se habilite o deshabilite este modo en Windows 10 u 11, Office lo seguirá.
Antes de comenzar, es importante asegurarse de tener versiones actualizadas de Windows y Microsoft Office. De esta forma se evitará incompatibilidades o incluso funcionalidades inexistentes en la copia del suite ofimático. Cuando todo esté listo, ahora sí se puede dar inicio el procedimiento.
Así se puede habilitar el modo oscuro en Microsoft Office
1. Abrir la aplicación deseada
Para comenzar, primero hay que abrir el programa al que se desea aplicar el modo nocturno. Puede elegir entre todas las ofertas de escritorio de Microsoft. Para este ejemplo Infobae ha utilizado la famosa aplicación Word (aunque funciona igual para el resto).
2. Para habilitar el modo oscuro
Solo es necesario buscar la opción ‘Cuenta’ que aparece en la esquina inferior izquierda de la pantalla. Al tocarlo, se podrá ver una nueva sección con información del producto, correos electrónicos relacionados y más.
:quality(85)/cloudfront-us-east-1.images.arcpublishing.com/infobae/4LMGUL5675DSXKJ3V25QBWBHM4.webp)
3. Establecer el tema de Office
Para hacer esto, hay que buscar la función ‘Tema de Office’.
Abrir el menú desplegable y seleccionar ‘Negro’ para habilitar el modo oscuro; seleccionar ‘Blanco’ hará lo contrario, activando el modo día del programa.
Por otro lado, si se elige ‘Utilizar la configuración del sistema’, Office habilitará el modo oscuro cuando cambie el tema de Windows. Esta es una opción recomendada si se desea mantener todo en la misma página.
4. Proceso terminado
Ahora, el usuario podrá ver cómo cambia el tema del programa según la opción que se haya aplicado. Si se desea deshacer, simplemente hay que repetir los mismos pasos.
:quality(85)/cloudfront-us-east-1.images.arcpublishing.com/infobae/XKEWAGJWXNG7HIONAX2TXS5KW4.png)
Cómo evitar las páginas grises del Modo oscuro de Word
Habilitar el modo oscuro en Word puede hacer que las páginas del programa también reflejen gris al escribir. Esto es completamente normal y, en el caso de Word, la configuración se aplica a todo el programa; esto no sucede en PowerPoint o Excel, por ejemplo.
Entonces, si se encuentra esto y se desea volver a las páginas blancas normales pero sin perder el modo nocturno, se puede realizar lo siguiente:
1. Abrir Word en la PC o laptop.
2. En la esquina inferior derecha del programa, tocar en ‘Opciones’.
3. Se abrirá una ventana. Aquí, hacer clic en el apartado ‘General’.
4. Buscar la sección ‘Personalizar la copia de Microsoft Office’.
5. Activar ‘No cambiar nunca el color de la página del documento’. Una vez activado, hacer clic en Aceptar para aplicar los cambios.
Listo, ahora cuando se entre a un documento, Microsoft Word mantendrá el color oscuro en su menú, pero hará que las páginas vuelvan a ser blancas.
:quality(85)/cloudfront-us-east-1.images.arcpublishing.com/infobae/RJ72W75YDVHOZEP55Q77DUFIJA.jpg)
Cómo crear un documento de Word desde un celular y usando la voz
1. Ingresar a la aplicación Google Docs (Documentos) que viene preinstalada en el celular Android y pulsar el ícono ‘+’ que se ubica en la parte baja de la pantalla.
2. Se desplegarán tres opciones ‘Elegir plantilla’, ‘Nuevo archivo de Word’ y ‘Nuevo archivo de documento’. Se puede escoger el segundo o el tercero.
3. Aparecerá un documento en blanco, pulsar el ícono de lápiz para empezar a redactar.
4. Google Doc activará el teclado del smartphone, pero en lugar de escribir de forma tradicional, hay que pulsar el botón de micrófono.
5. Mantenerlo pulsado y dictar el primer párrafo del texto que se desea elaborar.
6. Listo. La aplicación reconocerá la voz del usuario y redactará el texto en segundos.
Fuente: Infobae